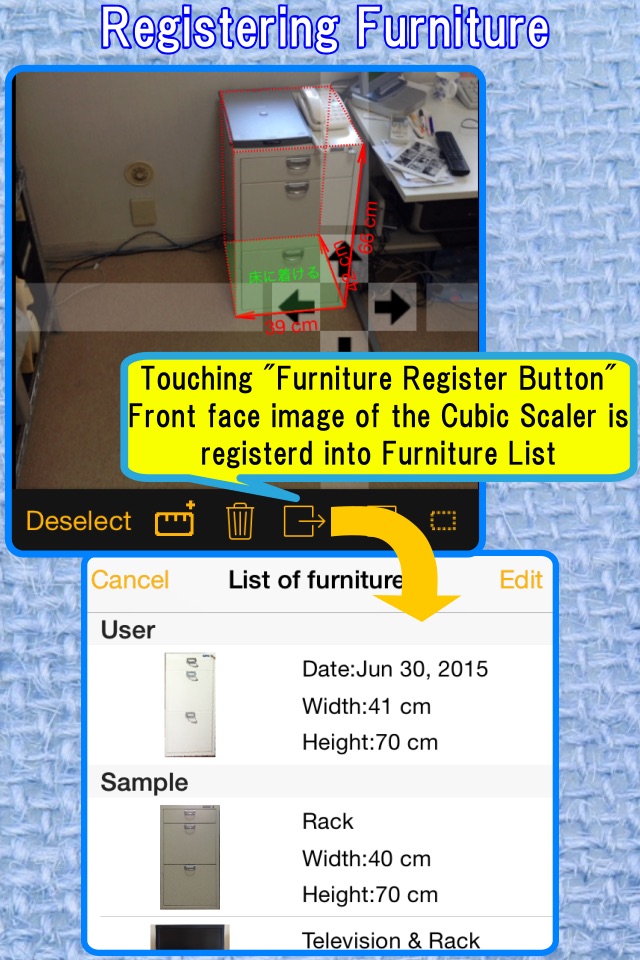CamScale - Easy measuring & remodeling by camera
メジャーが手元になくても、引越し、模様替えも、も
う大丈夫。カメラで写真を撮って、家具の幅、奥行き、
高さのサイズを、同じように置くためのスペースも測
れます。家具写真を使って配置したときのイメージも
写真で確認できます。
家具屋さんでも、欲しい家具を撮影して、自分の部屋
に合うかどうかもチェックできますね。
*計測できる写真の数に制限があります。使ってみて
気に入ったら、有料アップグレードで制限をはずして
ください。
*撮影方法によって、計測結果に、数%の誤差が含ま
れることがあります。予めご了承ください。
使い方
1.使う前の準備
このアプリで、正しく家具のサイズを測るためには、
次の準備をしてください。
(一度、正しく設定できれば、その後はこの設定は必
要ありません。)
まず、「写真リスト」画面の左上の設定ボタンから「
設定」を選びます。
(1)カメラの高さ
「設定画面」のカメラの高さを選びます。
写真を撮影するときは、いつもiPhoneをいつも
同じ高さにして撮影してください。
あなたが立った状態で目の高さと、iPhoneのカ
メラのレンズ部分が一致するように撮影するとよいで
しょう。
この時の、あなたの目の高さを、この「カメラの高さ」
に設定します。
カメラの高さ(=目の高さ)は、あなたの身長から、
頭のてっぺんから目までの距離(概ね90mm〜12
0mmぐらい)を引いた値です。
測って入力してください。
(2)センサー補正
あなたのiPhoneを水平な台の上に、まっすぐ縦
に置いてください。カメラのレンズがある部分が上、
ホームボタンがある方が下にして、縦に置きます。
センサーに誤差がなければ、ロール角(左右の傾き)、
ピッチ角(前後の傾き)が0になります。
角度が1度以上ある場合、センサーの誤差を除くため、
この縦においた状態で、「Reset」ボタンを押し
てください。
通常は、これで補正は完了します。
しかし、実際に写真撮影して家具サイズを計測したと
き、計測結果の誤差が大きい場合には、次の補正も行
なってください。
追加の補正
あなたのiPhoneを水平な台の上に、横に置いて
ください。ホームボタンのある面(ディスプレイのあ
る面)が上を向くように置きます。
そして、この状態で「Pitch Reset」を押
してください。
焦点距離
アプリが計算する長さが実際よりずれる場合に調整し
てください。
2.使い方
(1)測りたいものを撮影する
「写真リスト」右上のカメラボタンを押して、測りた
い家具や家具を置きたいスペースの写真を撮影します。
この時、次の2点に注意してください。
•設定した「カメラの高さ」と同じ高さで撮影するこ
と
まっすぐに立って、目の高さとiPhoneのレンズ
が同じ高さになるようにしましょう。
•iPhoneを左右に傾けないこと
撮影時に画面真ん中に、iPhoneの左右の傾きが
表示されますので、これが緑表示されているときに撮
影しましょう。
(2)キューブメジャーを写真においてサイズを測る
「キューブメジャー追加ボタン」(物差しの右上に+
表示のアイコン)を押して、キューブメジャー(箱型
の定規)を写真に置きます。
最初に右下の点を、家具の右下に合うように動かしま
す。
次に、左下の点が、家具の左下に合うように動かしま
す。
後は、高さと奥行きをあわせます。
この順番で合わせて行きます。
その点をなぞると、位置が移動します。点の拡大図が
画面左上に表示されます。
また、画面の帯部分をなぞると、左右のみ、上下のみ
の微調整ができます。
キューブメジャーには、幅、高さ、奥行きのサイズが
表示されます。
なお、必ず、キューブメジャの底の部分が、床にピッ
タリくっついていることを確認してください。
「家具リスト登録ボタン」(ゴミ箱アイコンの右とな
り)を押すと、キューブメジャーの前面部分が、家具
リストに登録されます。
(3)模様替え スペースに家具を置いたイメージ
を確認する
前の(2)と同じように、家具を置きたいスペースに
キューブメジャーを置きます。
そして、「家具表示ボタン」(「家具リスト登録ボタ
ン」の右となり)を押すと、登録されている家具リス
トが表示されます。
ここから置きたい家具を選ぶと、スペースのキューブ
メジャーの前面に、選んだ家具のイメージが表示され
ます。
家具をスペース内の右に揃える、左に揃える、真ん中
に揃える、表示しないの選択は、「家具表示ボタン」
の右の整列ボタンを押すことで切り替わります。
この時、高さ、幅については、スペースに対してどれ
ぐらい、隙間があくか、オーバーするかが表示されます。