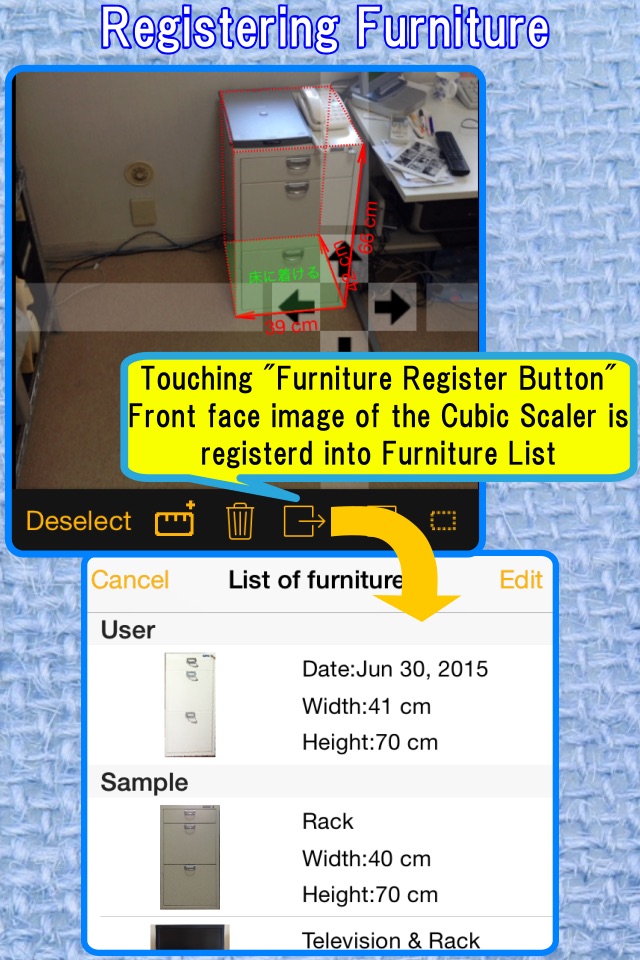CamScale - Easy measuring & remodeling by camera
By using your iPhones camera, you can measure width, depth and height of furniture.
As same as above, you can measure space in which you want to place the furniture, and confirm the placed image in the space.
You can use iPhone with "CamScale" instead of a tape measure in your moving, remodeling of your room.
You can also use "CamScale" in the furniture store for buying new furniture for your room.
*Number of photos that can be measured are limited. If you like this "CamScale", please upgrade to remove the limitation.
You can upgrade in a setting screen.
*The measurement result may contain an error of a few percent which comes from error of the sensors and/or the way of taking pictures.
Direction for use
1. Preparing CamScale
Before using "CamScale", you should set once below settings for accurate measurement.
This setting is only for first case.
At first, push "Gear" icon on the upper left of the "Photo List" screen.
(1)Camera Height
Select "Camera Height" in the "Settings" screen.
The "CamScale" uses an accurate camera height for calculating an accurate dimension of furniture. So please input an accurate camera height in this settings and keep this height when you take a photo in the "CamScale".
"CamScale" recommends to input your height of your eyes as the camera height.
You can get the height of eyes by subtracting the length from top to eyes (around 90 - 120 mm) from your height.
(2)Calibration of Accelerometer
Calib1
Select "Accelerometer" in the "Settings" screen.
Place your iPhone vertically on the horizontal plane. Press "Reset" button. Roll & pitch angle is set to 0 Deg.
The normal calibration process will be completed by this calib1. But if the accuracy is not good after this calib1. please do following additional calibration. (calib2)
Additional Calibration (calib2)
Place your iPhone horizontally on the horizontal plane. Then press "Pitch Reset" button. Pitch angle is set to -90 Deg.
Focal length (advanced setting)
The calculated length is not good. please adjust the focal length.
2. Direction for use
(1)Take a picture of things you want to measure
Push "Camera" icon on the upper right of "Photo List" screen.
Take a picture of furniture or space for the furniture.
Please keep in mind followings when you take a picture.
-Set the position of your iPhone lens the same height of your eyes.
-Dont incline your iPhone to left or right. The incline is displayed as icon in the center of the camera screen. With no incline, the icon turns green.
(2) Measure dimension by placing the "Cubic Scaler" on the picture
Put new "Cubic Scaler" on the picture, by pushing the "Add Cubic Scaler" button. (Scale and + icon)
At first, you should move right-bottom point of the "Cubic Scaler" to right-bottom point of furniture.
Next, you should move left-bottom point of the "Cubic Scaler" to left-bottom point of furniture.
At last, you should move height point and depth point.
You can move these points by touching on the picture.
Earge image around the moving point is displayed on the upper left of this screen.
Vertical or horizontal adjustment of the moving point can be made by touching the belt area.
The dimension sizes are displayed on the "Cubic Scaler".
*The bottom of "Cubic Scaler" should be sticked on the floor.
Pushing "Furniture Register Button" (right of Trash button") , Front face image of the "Cubic Scaler" is registered into "Furniture List".
(3)Confirm furniture arranged image and gaps
Same as (2), please put "Cubic Scaler" at the space where you want to place furniture.
Push "Furniture Paste button" (right of "Furniture Register Button"), then the list of furniture is displayed.
Choose the furniture from the list, the furniture image is pasted on the front face of the "Cubic Scaler" of the space.
You can confirm furniture arranged image and gaps around the furniture.
You can also see the size of the gap or the over size on the screen.